윈도우 10 사용하다 보면 컴퓨터 사용자 계정 비밀번호를 까먹거나 다른 암호로 변경하고 싶을 때가 종종 있는데요. 이 사용자 계정 비밀번호는 Windows 외에도 마이크로소프트 엣지 웹브라우저, MS Office 등의 암호로도 사용됩니다.
오늘은 내 컴퓨터에서 간단하게 윈도우 사용자 계정 비밀번호를 설정하는 방법에 대해서 알아보도록 하겠습니다.

윈도우 계정 비밀번호 변경 방법
1. 작업표시줄 선택 > 설정 선택
컴퓨터 화면 하단에 위치한 작업표시줄에서 윈도우키 선택 후, 설정 아이콘(톱니바퀴 모양)을 선택합니다.
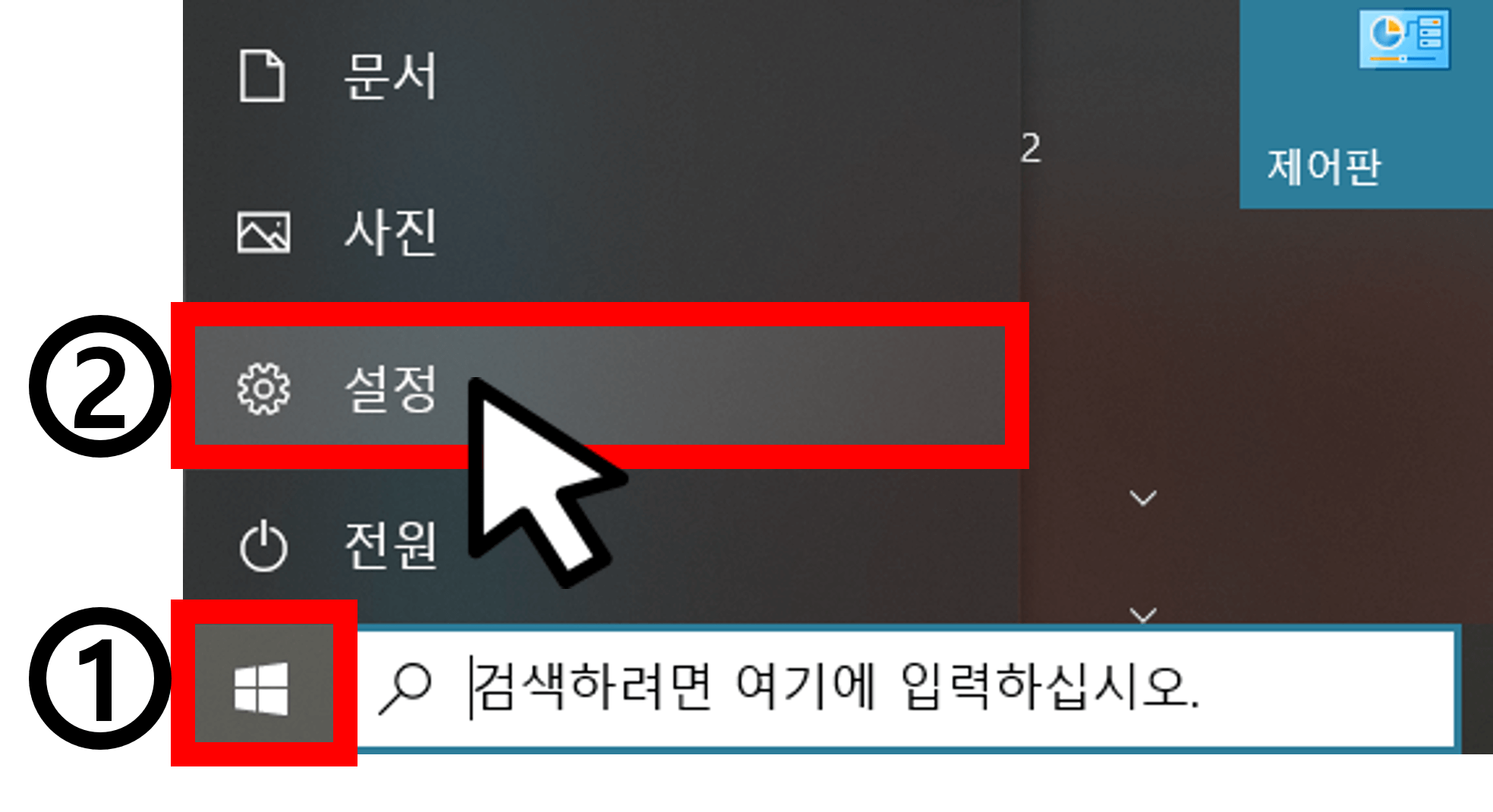
2. 설정 팝업 창 화면에서 '계정' 선택

3. 로그인 옵션 선택 > 비밀번호 변경 선택
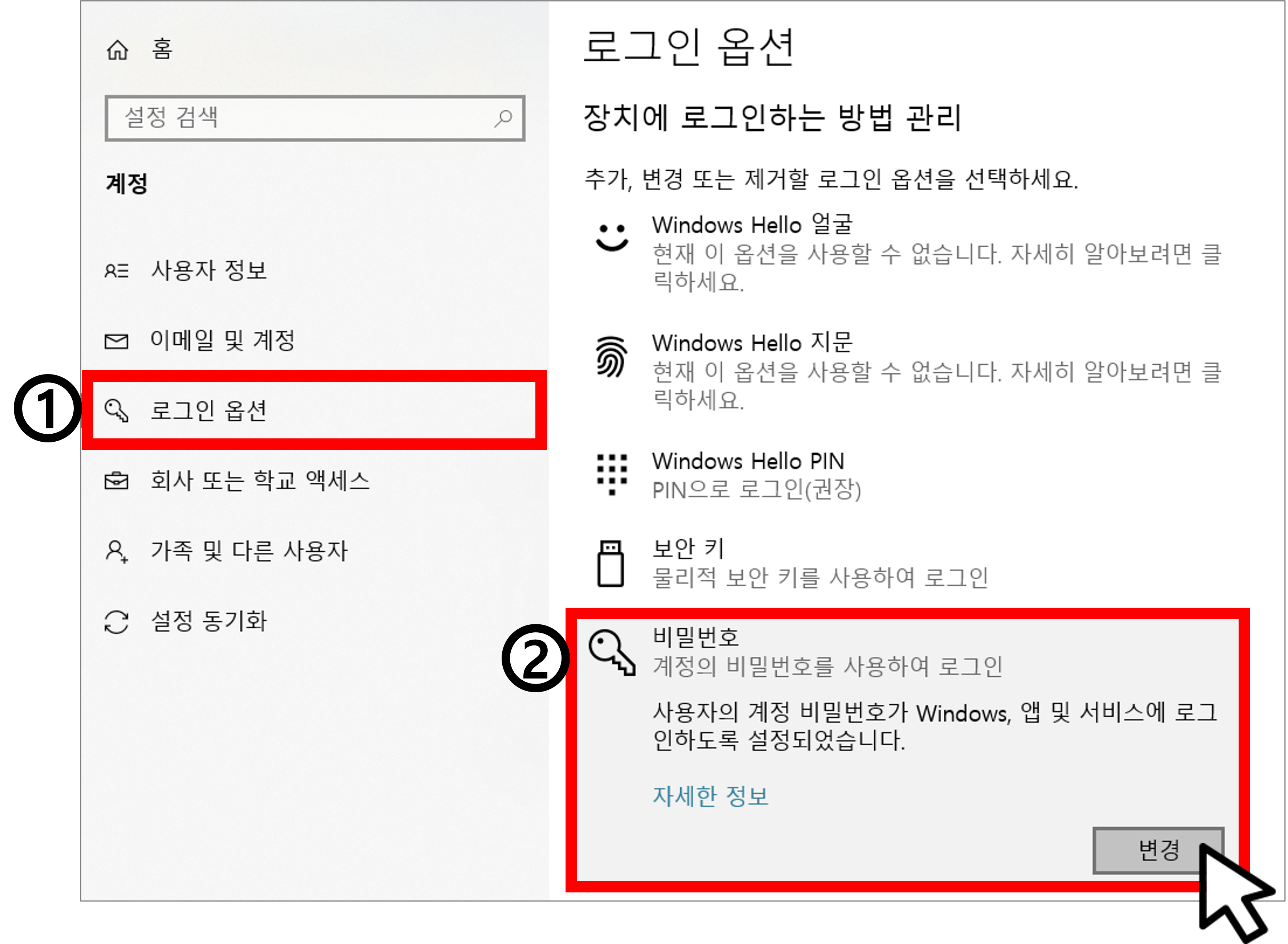
4. Windows 계정 본인 확인 > 컴퓨터 비밀번호 계정 암호 입력
사용자 본인 확인 창에 보시면 Microsoft와 Windows에서 사용자 계정으로 사용하는 이메일 주소가 나옵니다. 여기서 내가 어떤 이메일을 쓰는지 확인한 후, PIN에 컴퓨터 켤 때 이용하는 비밀번호를 입력한 후 enter 키를 눌러줍니다.
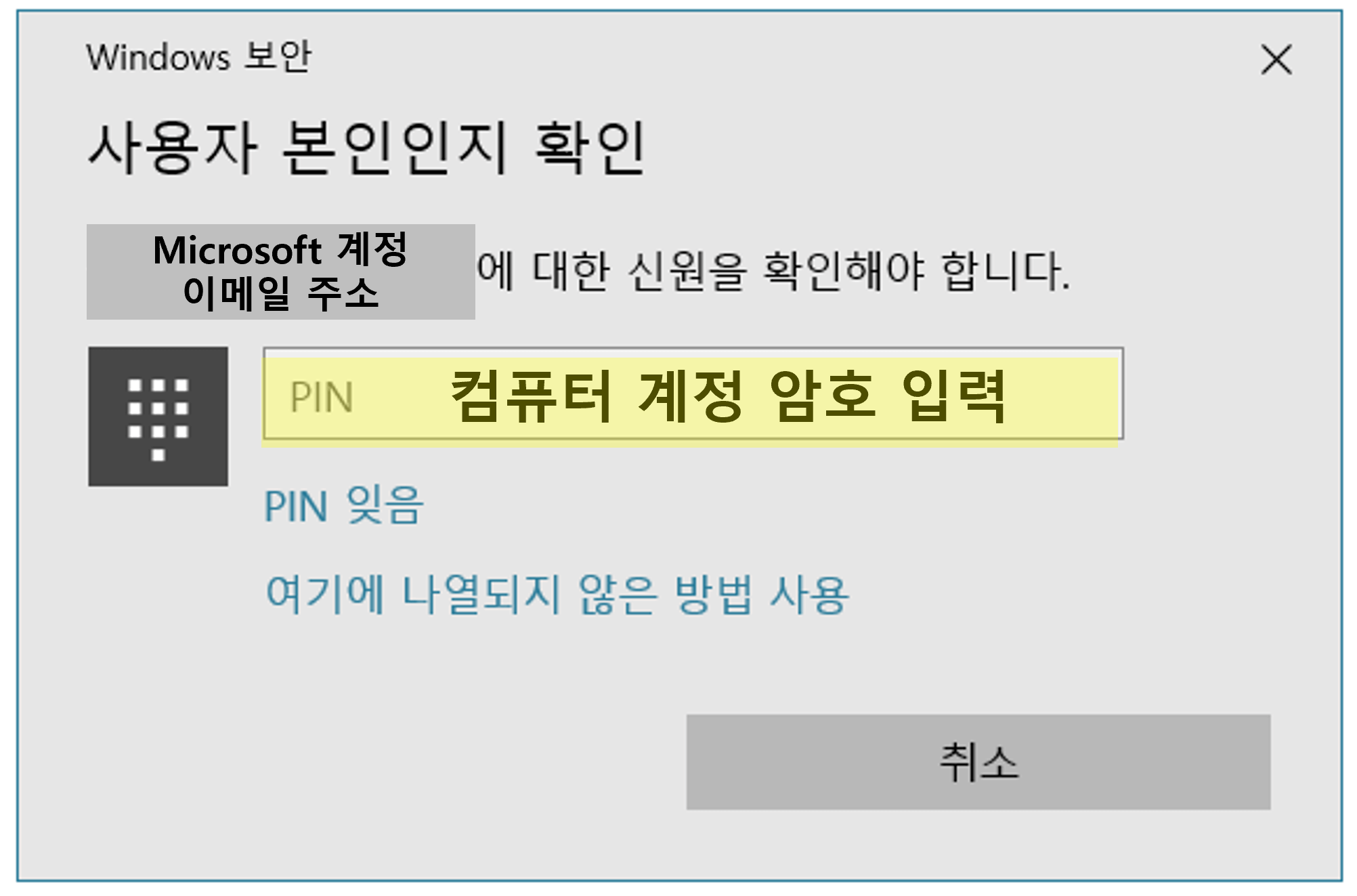
5. Microsoft 암호 변경
Windows와 Microsoft에서 현자 사용하는 비밀번호와 바꾸고 싶은 비밀번호를 입력한 후 '다음'을 누르면 완료됩니다.
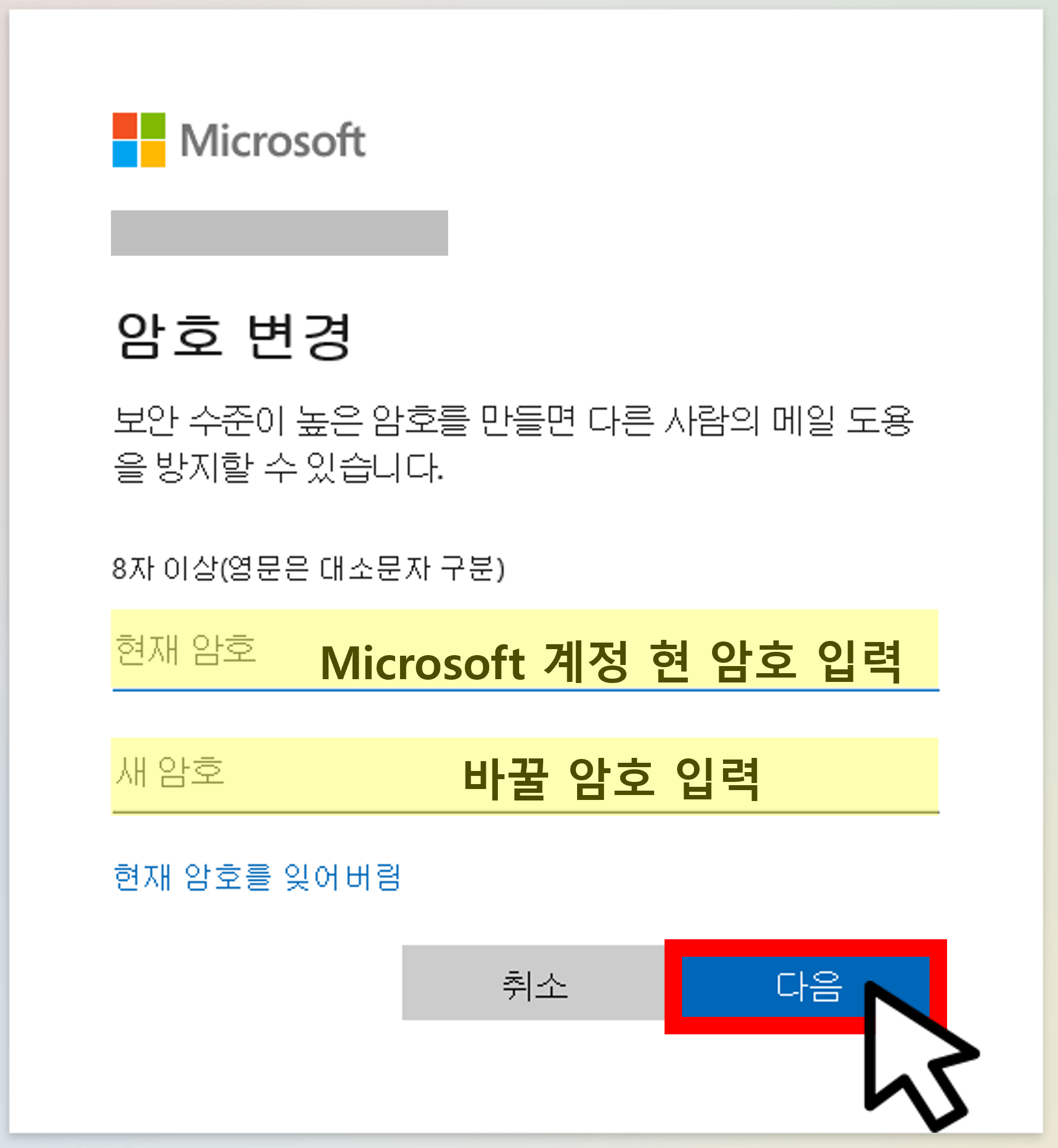
▪ 함께 보면 좋은 포스팅 바로가기
컴퓨터 비밀번호 변경 및 해제
컴퓨터를 부팅하면 먼저 마주하는 화면은 컴퓨터 로그인 화면인데요. 나 이외의 사람들이 내 허락 없이 컴퓨터 사용을 제한할 수 있는 점에서 좋긴 한데 간혹 번거롭게 느껴지기도 합니다. 오늘
plugin-b.tistory.com
댓글