파워포인트(Powerpoint, 약어 PPT)를 이용하여 내 컴퓨터로 발표자료를 만들고 타 컴퓨터로 열었을 때 글꼴이 깨지거나 기본 글씨체로 바뀌어 있어서 글씨가 PPT 디자인과 맞지 않아 난감했던 경험 있지 않으신가요? 오늘은 어떤 컴퓨터로 작업을 해도 내가 작업 시 설정해 놓은 글꼴로 보이도록 하는 방법에 대해서 알아보도록 할게요.

파워포인트 글꼴 포함 저장 (PPT 폰트 깨짐)
1. 파워포인트 글꼴포함하여 저장하는 방법
① PPT 화면 상단 메뉴바에 [파일] 선택

② 왼쪽 메뉴 하단에 있는 [옵션] 선택 → 나타나는 팝업창에서 [저장]을 누르고 [파일의 글꼴 포함] 선택하여 저장
이때, 하위 선택은 기본 설정으로 되어있는 '프레젠테이션에 사용되는 문자만 포함'을 선택하시면 됩니다.
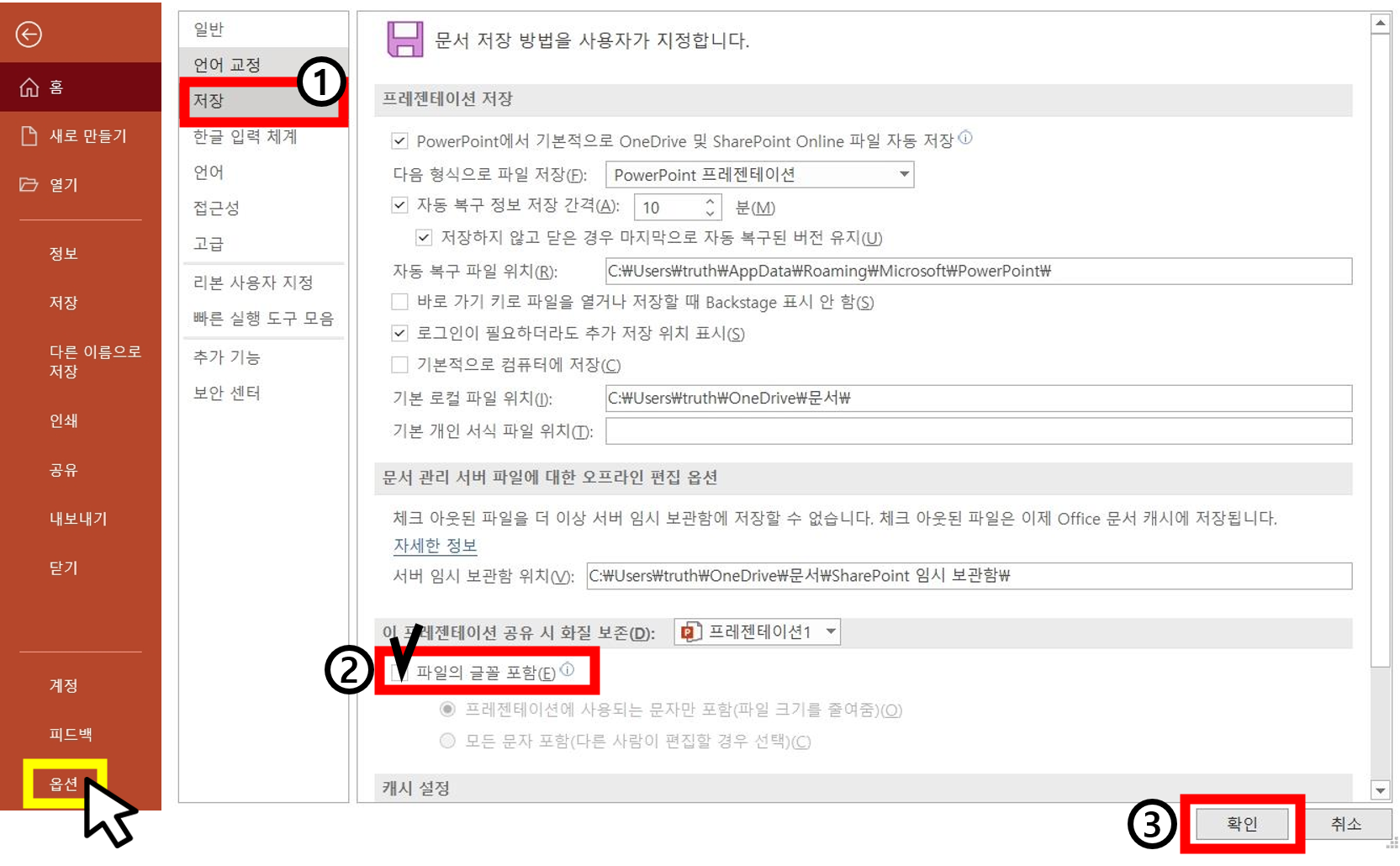
여기서 잠깐!
|
☑파일의 글꼴 포함 ○프레젠테이션에 사용되는 문자만 포함(파일 크기를 줄여줌) ○모든 문자 포함(다른사람이 편집할 경우 선택) |
파일의 글꼴 포함하여 저장할 때 설정하는 하위 메뉴 선택에 따른 장단점에 대해 알아보고 갈게요.
1) 프레젠테이션에 사용되는 문자만 포함(파일 크기를 줄여줌) 선택 시
장점 타 컴퓨터에서도 내가 설정한 폰트(글꼴)이 그대로 저장됨
단점 타 컴퓨터에서 '읽기전용'으로 열어야 폰트가 깨지지 않고, 수정이 불가함 (수정 시 폰트가 깨짐)
*추가 수정이 필요 없는 경우에 추천!
2) 모든문자포함(다른사람이 편집할 경우 선택) 선택 시
장점 글꼴(폰트) 저장됨과 동시에 수정 시 폰트가 깨지지 않고 수정 가능
단점
• 폰트가 없는 컴퓨터에서 수정 시 컴퓨터가 느려짐 (렉이 심함)
• 사용한 폰트가 다양할수록 저장이 느림
• 일부 저장이 안되는 폰트가 존재함
* 이 경우에는 발표시 중구난방으로 글꼴이 배치되어있는 일이 생길 수 있으니 글꼴이 없는 컴퓨터에서 저장 파일을 열어보고 저장 안된 폰트가 있는지 꼭 확인을 해보고 사용하셔야 해요.
2. 다른이름으로 저장 시 글꼴 포함 저장하는 방법
이미 저장한 파일을 글꼴 포함하여 저장하기 위해서는 다른 이름으로 저장하기를 통해 [파일의 글꼴 포함]을 선택하여 다시 저장해주어야 해요.
① 앞서 설명한 1-①과 같이 상단바에서 [파일]선택한 후, [다른 이름으로 저장] 선택
② 다른이름으로 저장하기 창에서 우측 파일명 지정하는 부분 아래에 있는 [추가 옵션] 선택
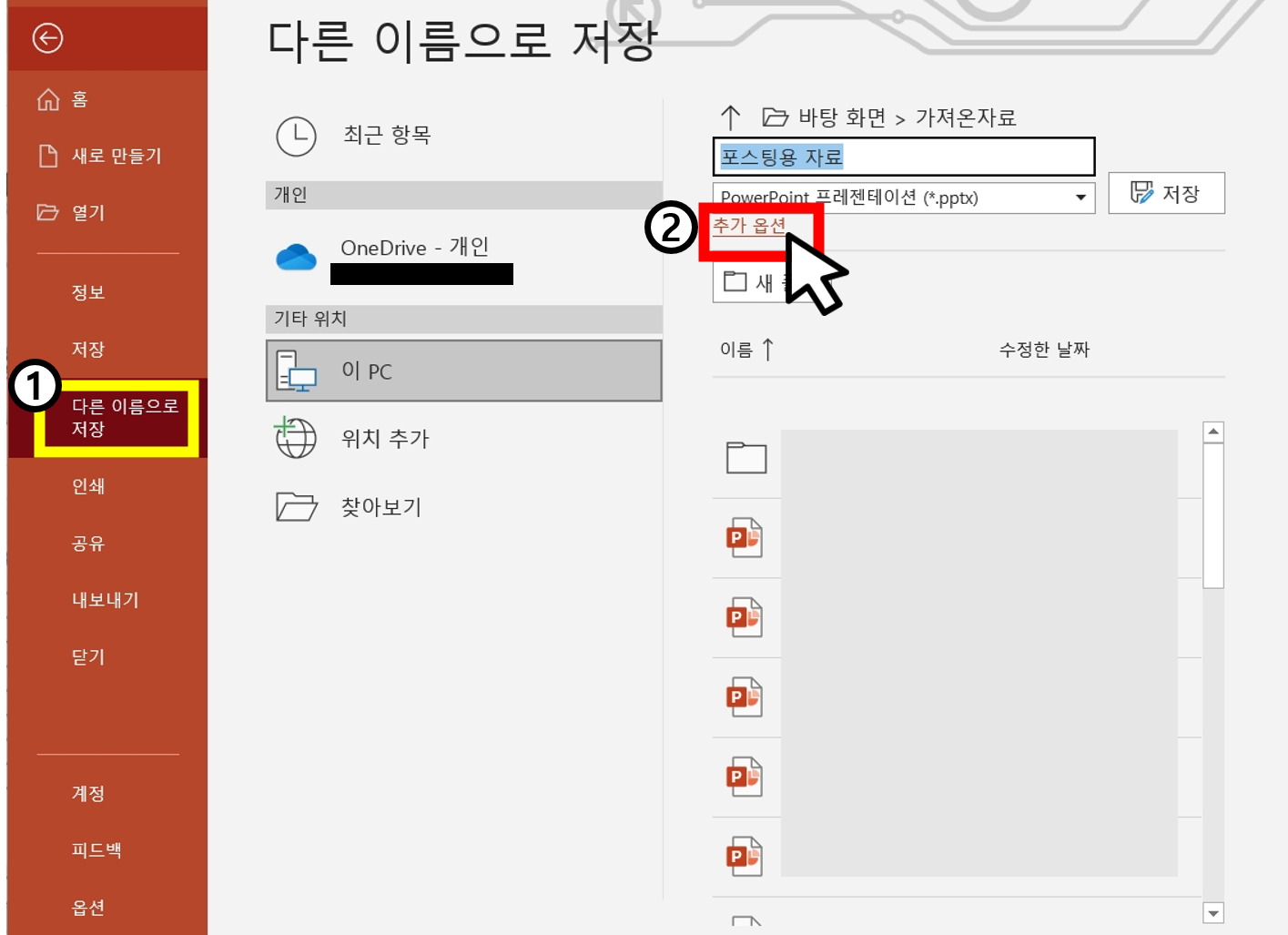
③ 저장할 폴더 고르는 팝업창 하단부에 [도구] > [저장옵션] 선택
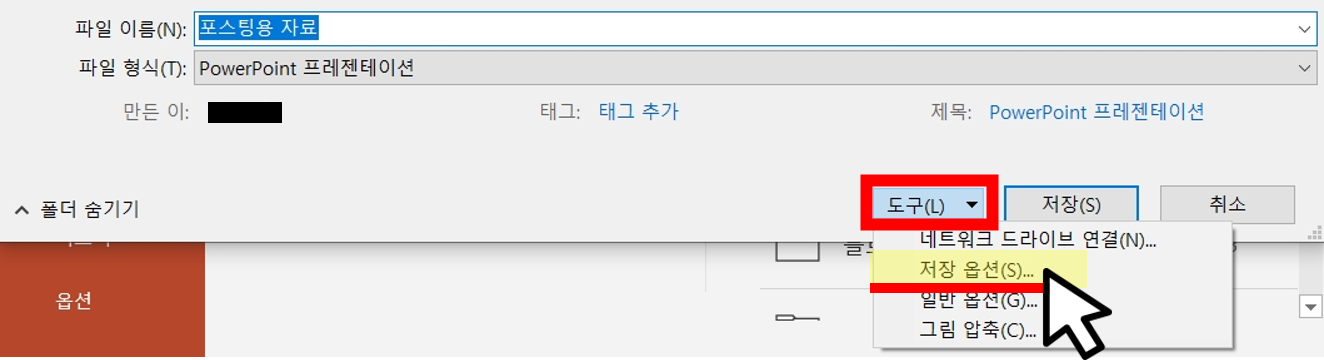
저장 옵션을 선택하면 1-②부분에서 설명한 ppt 저장 시 옵션 설정 화면이 뜹니다. 이 경우에도 앞서 설명한 바와 동일하게 [파일의 글꼴 포함] 선택한 후 저장을 눌러주시면 됩니다.
<함께 보면 좋은 포스팅>
파워포인트 가로 세로 변경 방법
학교나 회사에서 프리젠테이션을 준비하다보면 파워포인트(Powerpoint 이하 PPT)를 자주 사용하게 되는데요. 다른사람이 만든 PPT를 보면 세로방향의 화면으로 어떻게 변경하는지 궁금한 분들을 위
plugin-b.tistory.com
파워포인트 가로 세로 혼용 사용 방법
파워포인트에서 가로 슬라이드 사이에 기존과 비율이 다른 슬라이드나 세로 슬라이드를 혼합·혼용하여 사용하는 방법에 대해 알아보도록 할게요. 지난 번에는 파워포인트 슬라이드의 비율 변
plugin-b.tistory.com
댓글