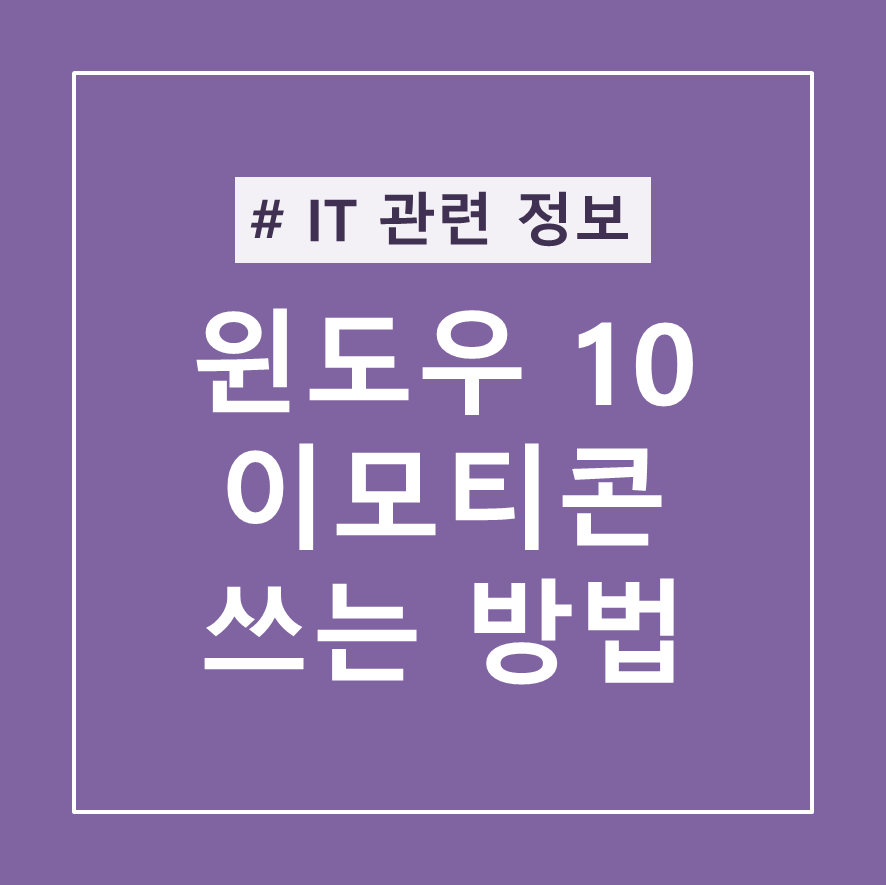
윈도우 10에서 이모티콘, 이모지 쓰는 방법
예전에는 컴퓨터에 특수문자 입력할 때 한자+ㅁ 키를 눌러서 입력했던 것 같은데 요즘은 다른 단축키를 사용하더라고요. 그래서 요즘 특수문자 입력방식을 어떻게 알고 있는지에 따라서 세대가 나뉜다는 말이 이 때문인가 싶네요.
오늘은 저처럼 특수문자 외 이모티콘이나 카모지를 어떻게 쓰는지 궁금한 분들을 위해서 준비해 보았어요.
물론 아직 단축키 한자+ㅁ 키로도 ※ ★ ♥ 등과 같은 특수문자 입력이 가능해요.
하지만 제가 알려드린 방법으로는 🚫😎🥨 등과 같은 특수문자 입력도 쓸 수 있어요.
단축키 방법, 항시 설정 방법 두 가지로 알려드리니 내게 편한 건 어떤 건지 사용해보세요~
1. 특수문자 단축키
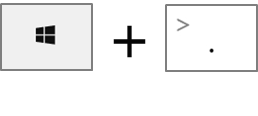
컴퓨터에서 이모지, 이모티콘, 카모지, 기호 쓰는 단축키는 바로 윈도우 키+마침표 키입니다.
키보드를 보면 옆 사진과 같은 키를 찾으실 수 있을 거예요.
이 키보드 버튼을 차례로 누르면 이모지 창이 뜹니다.
혹시 단축키가 안된다면?
이모지는 윈도우 1809 버전부터 지원합니다. 만약 단축키로 이모지가 안된다면 윈도우 버전 확인 후 누락된 윈도우 업데이트 완료한 뒤 다시 사용해 보세요.
버전이 안맞더라도 포스팅 하단 Tip 부분의 터치키보드 단축표시로는 사용 가능하니 참고해주세요.
2. 이모지 창 구성
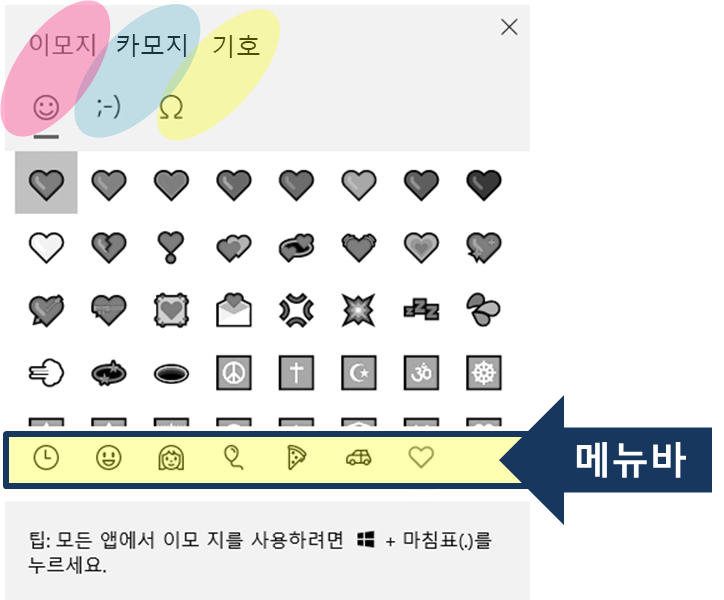
상단바의 🙂 ;-) Ω 를 볼 수가 있어요.
🙂 : 이모지 모음
;-) : kamoji 모음 (특수문자로 만든 이모티콘 모음)
Ω : 각종 기호 모음 (수학 기호, 화살표, 특수문자 등)
하단 바에는 이모지, 카모지, 기호마다 대략 6개의 메뉴가 세부 분류되어 나뉘어 있어요. 각기 눌러보면서 원하시는 것을 찾아보세요.
 |
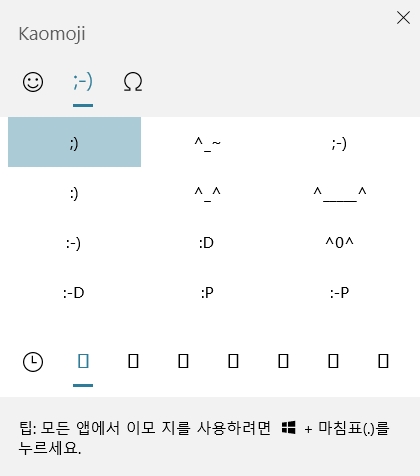 |
 |
TIP!
번외로 단축키를 자주 까먹어서 매번 찾아보는 것이 불편한 경우를 위한 유용한 꿀팁 하나 더 알려드릴게요. 윈도우 창 최 하단의 작업표시줄에 마우스 커서를 대고 우클릭을 해줍니다.
우클릭하면 아래와 같은 창이 떠요. 여기서 '터치 키보드 단추 표시'를 선택해 주세요.
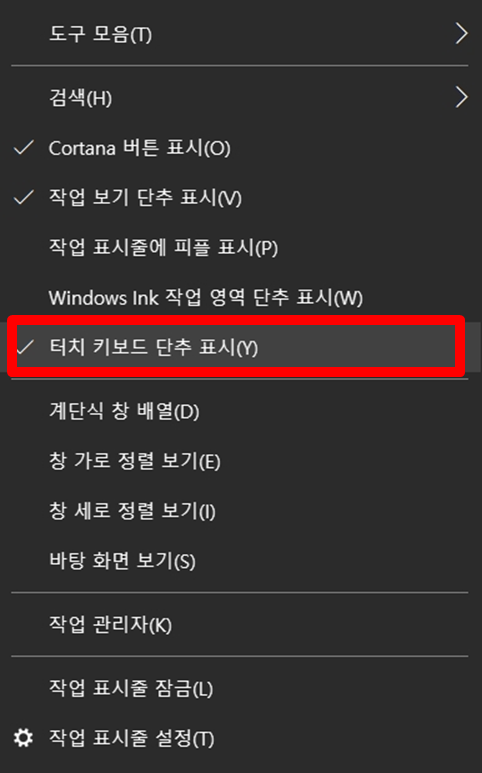

그럼 작업표시줄에 이렇게 키보드 모양의 그림이 생겼죠?
그럼 작업표시줄에 이렇게 키보드 모양의 그림이 생겼죠?
앞으로 단축키 외우지 않고도 이 키보드 모양을 눌러서 이모지, 카모지, 기호를 입력하실 수 있어요.
마지막으로 저 키보드 모양을 누르면 어떻게 보이는 지 사진으로 보여드릴게요.
1. 이모지 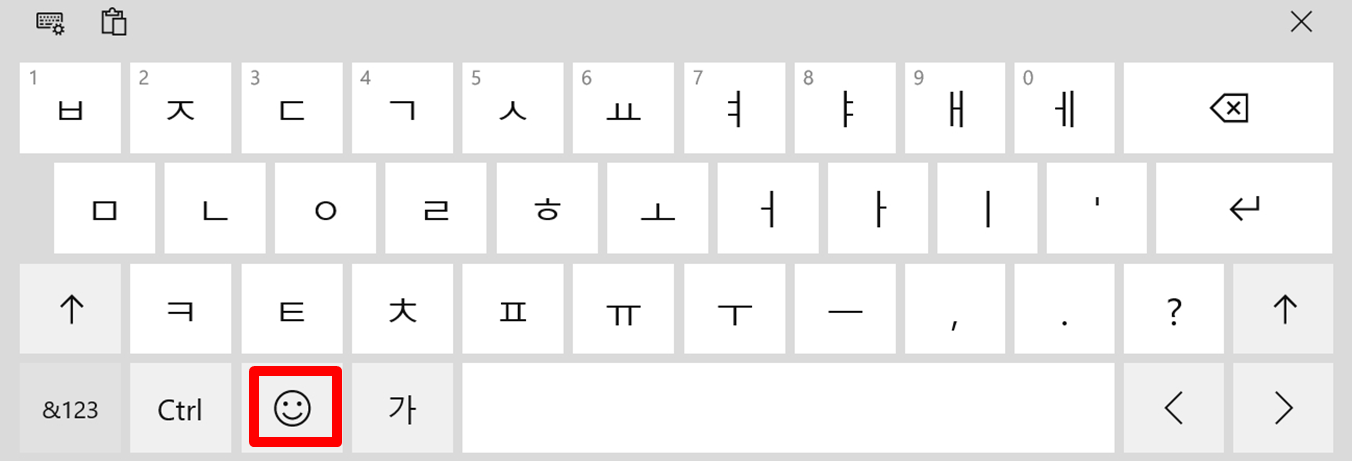 |
2. 카모지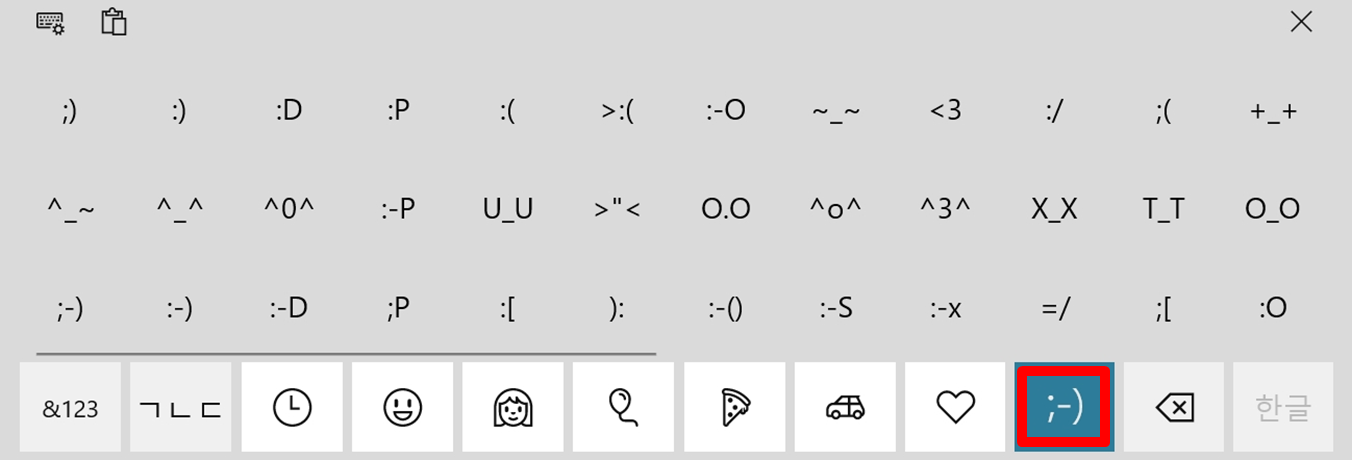 |
3. 특수문자 |
4. 기호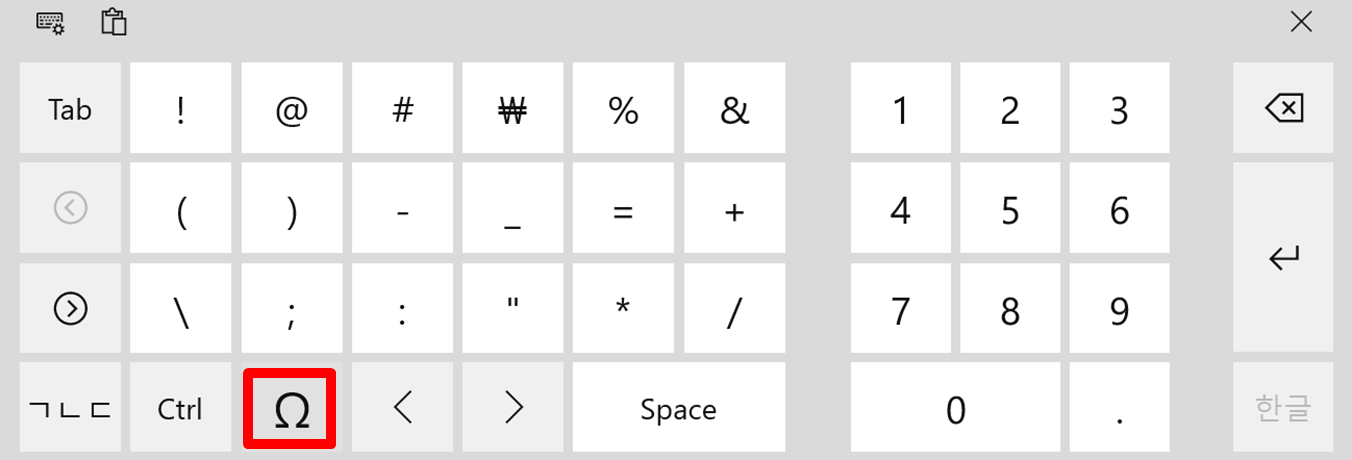 |
로그인 없이도 댓글과 공감이 가능해요.
여러분의 댓글과 공감이 큰 힘이 됩니다.
글이 도움이 되었다면 구독하기 눌러주세요
앞으로도 더 유용한 정보를 들고 올게요!
😀
댓글