프로그램을 새로 설치할 때 내 컴퓨터 운영체제가 32비트(x32)인지 64비트(x64)인지에 따라 설치할 프로그램이 조금씩 달라 꼭 확인해주셔야 합니다.
이번 포스팅에서는 컴퓨터 운영체제 비트를 확인하는 방법 2가지를 알아보도록 하겠습니다. 첫 번째 방법은 윈도 10에서 하는 방법이고 두 번째는 윈도 10이 아니어도 찾아볼 수 있는 가장 기본적인 방법이니 둘 중 편한 걸로 사용하시면 됩니다.
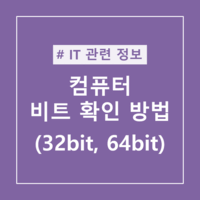
컴퓨터 비트확인 방법
1. 윈도우 10에서 컴퓨터 비트 확인하는 방법
1) 윈도우 버튼에서 설정 버튼 누르기
① 컴퓨터 화면 하단 작업표시줄에서 윈도 버튼 선택
② 나오는 사이드 창에서 설정(톱니바퀴 모양 아이콘) 버튼 선택

2) 뜨는 창에서 시스템 선택
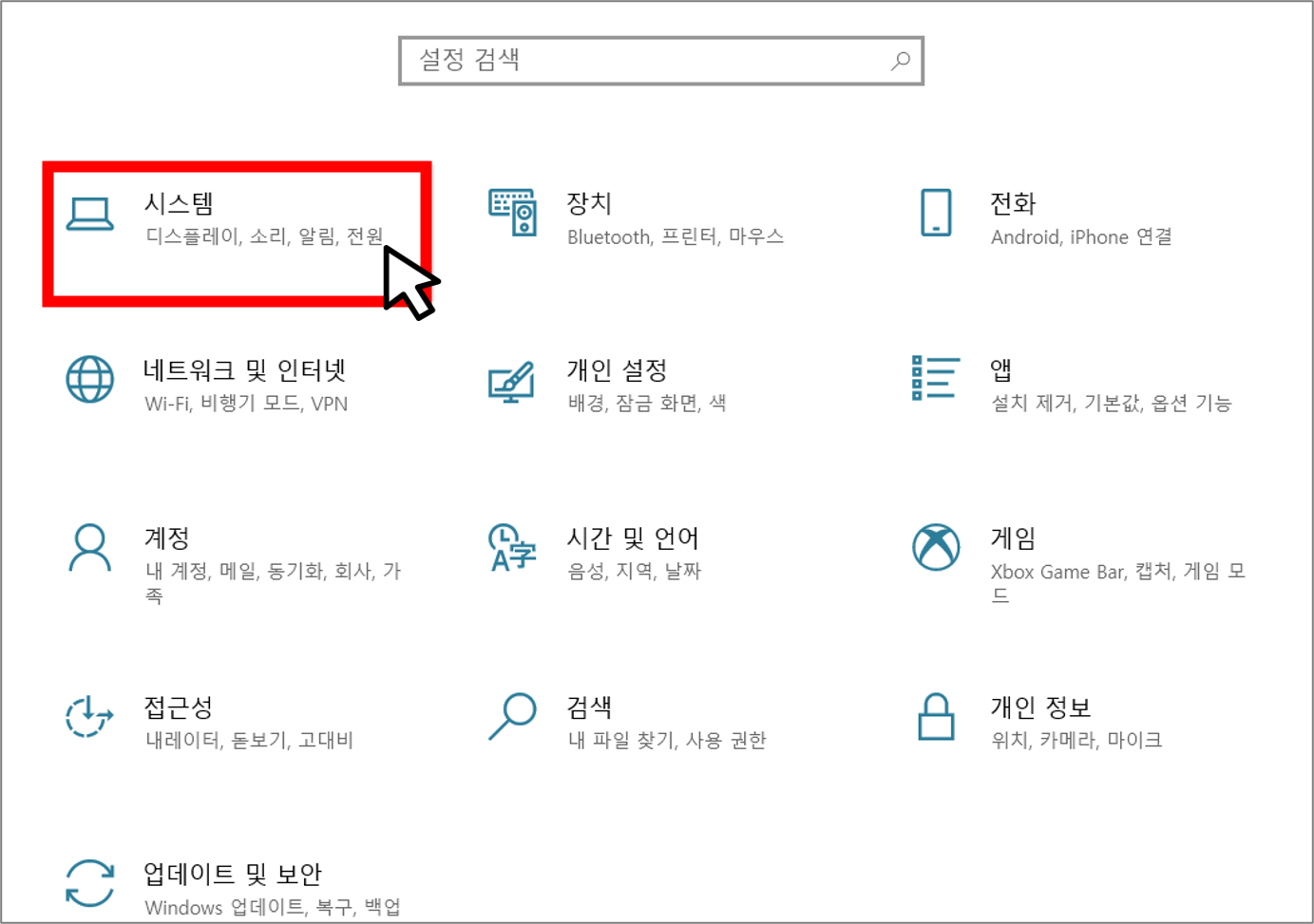
3) 왼쪽 사이드바 최하단의 '정보' 선택
시스템의 정보를 누르면 장치사양이 뜨는데 여기서 시스템 종류를 보시면 내 컴퓨터의 운영체제를 확인할 수 있습니다.
아래 사진을 보시면 예시로 찾아본 저의 컴퓨터는 64비트 운영체제네요.
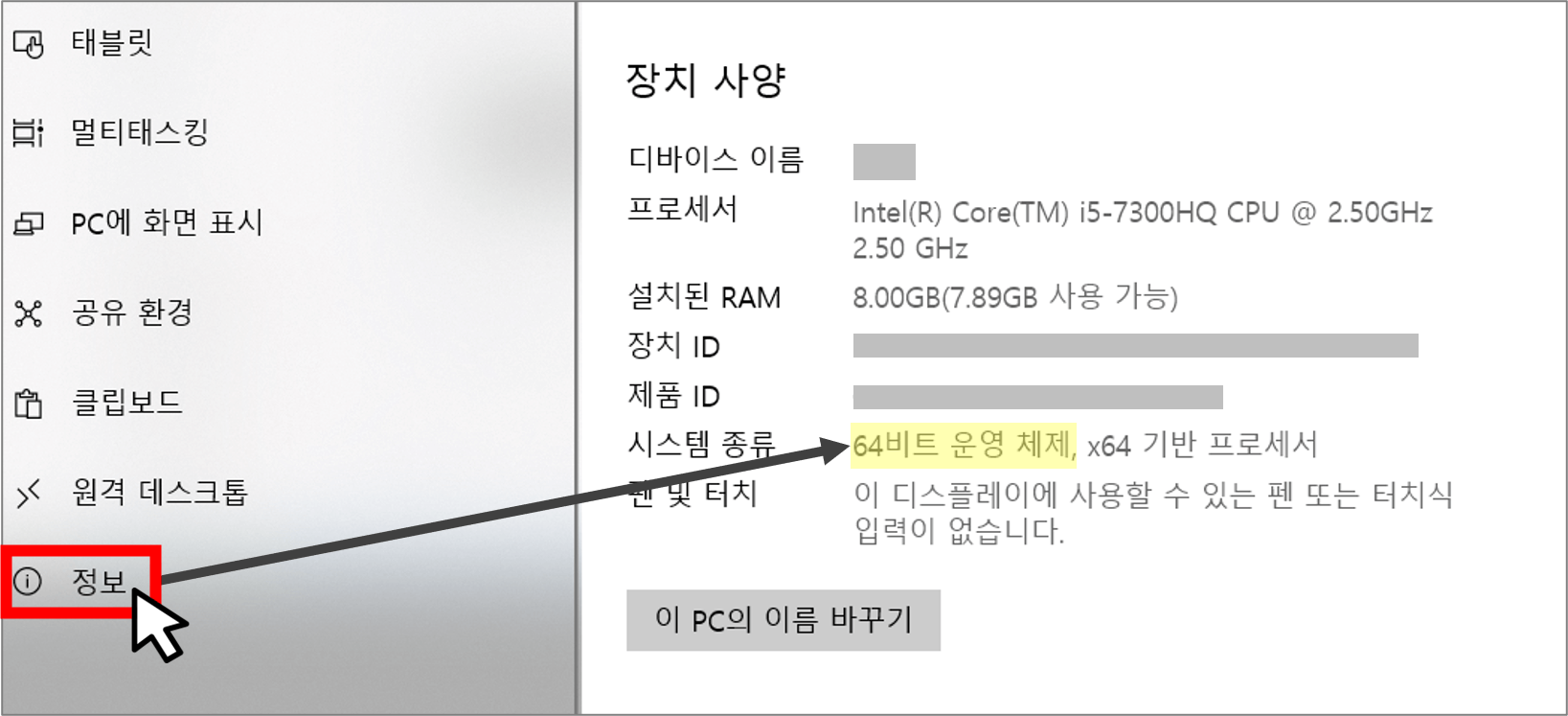
2. 윈도우 버전 상관없이 비트 확인하는 방법
이 방법은 윈도우 10 이전에도
윈도 버전과 시스템 종류(운영체제)인 비트를 확인할 수 있는 방법입니다.
1) 제어판 실행
작업표시줄에있는 검색창에 제어판을 검색하여 제어판 실행해 줍니다.
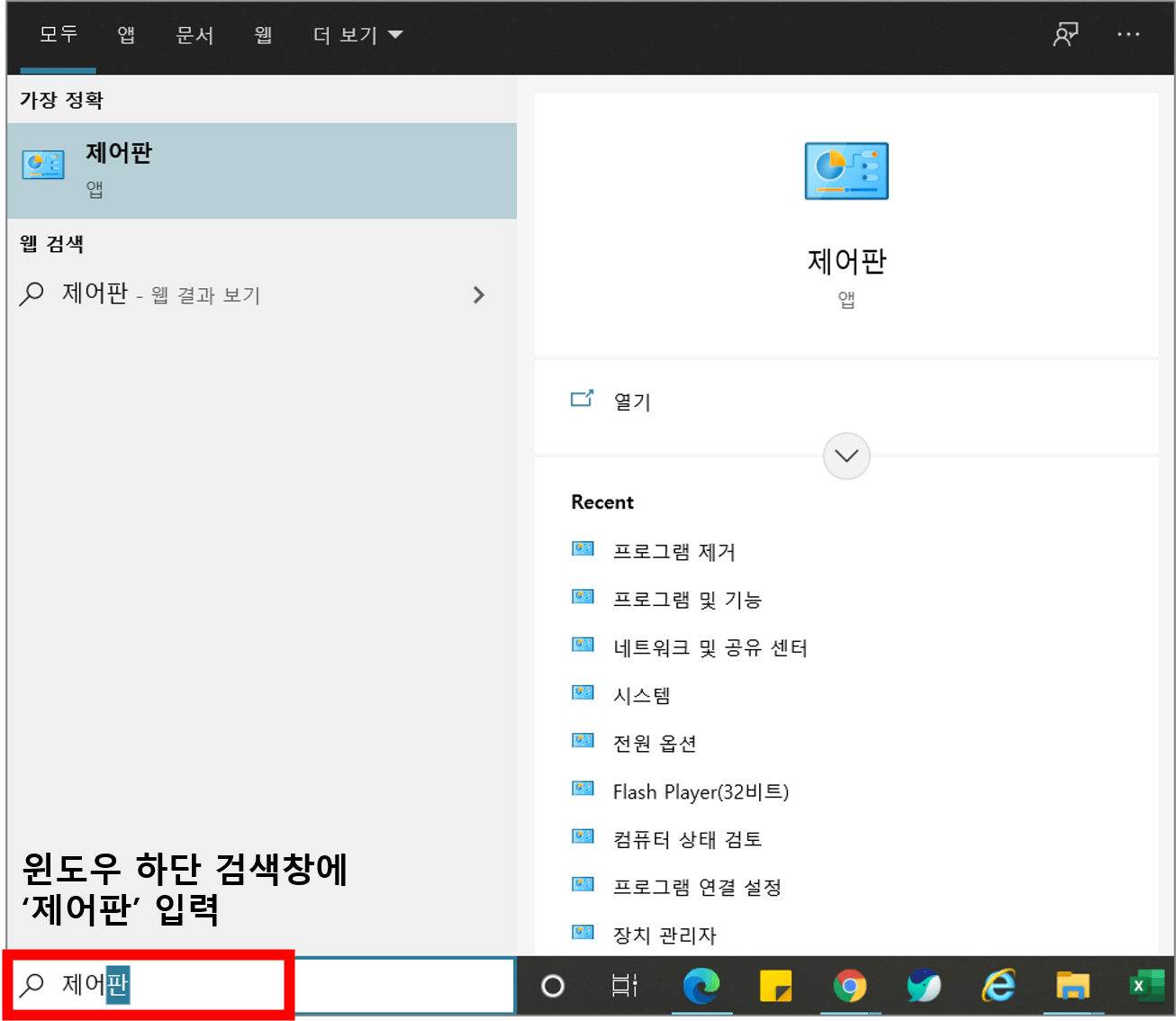
2) '시스템 및 보안' 선택 (아래 사진 참조)

3) '시스템' 선택 (아래 사진 참조)
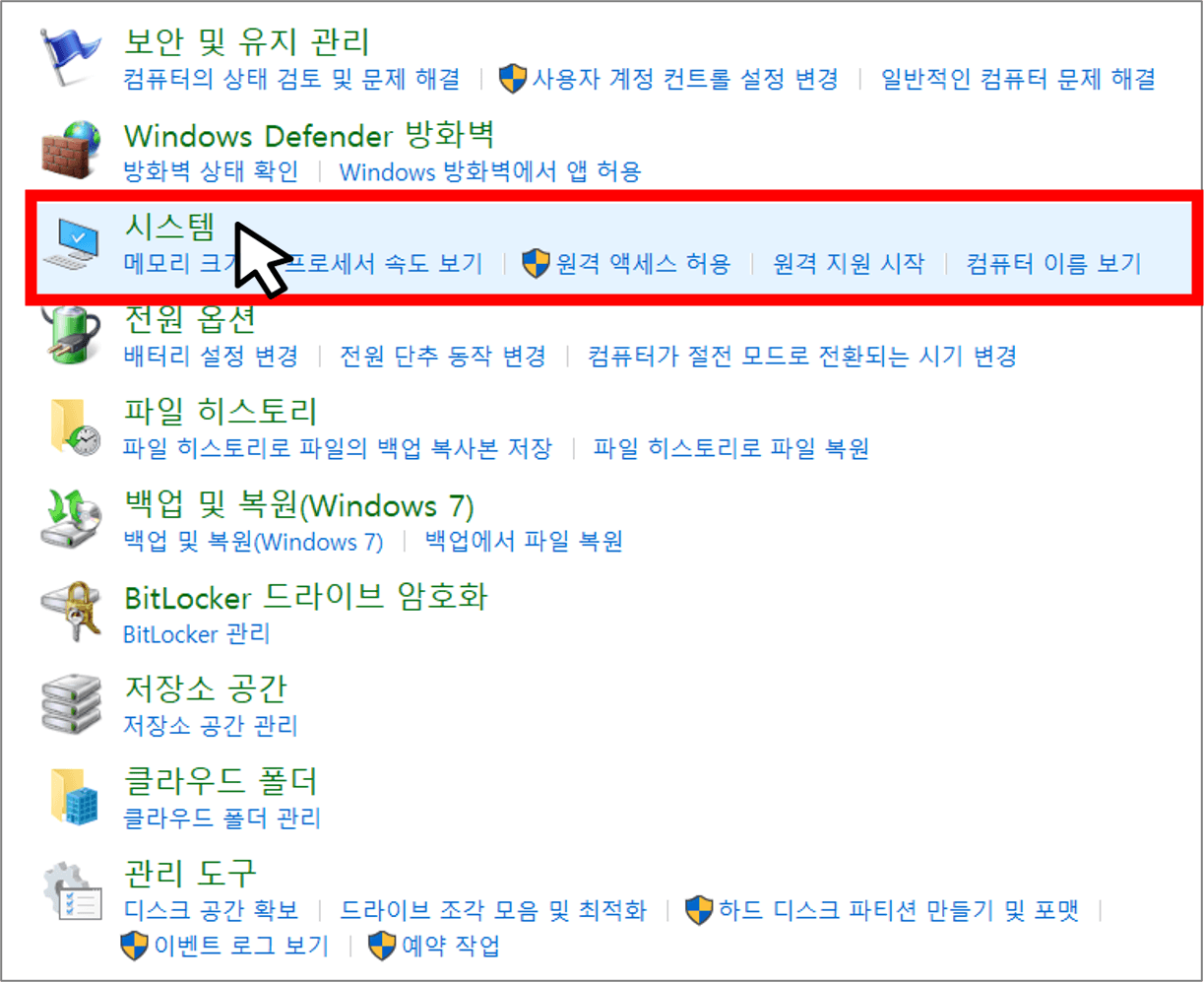
4) 윈도우 버전과 시스템 종류(비트) 확인
상단에는 내 컴퓨터 윈도 버전을 확인할 수 있고 중간쯤에 있는 시스템 종류를 보시면 몇 비트인지 볼 수 있습니다.
저의 컴퓨터는 아래 사진과 같이 64비트 운영체제인걸 확인할 수 있습니다.
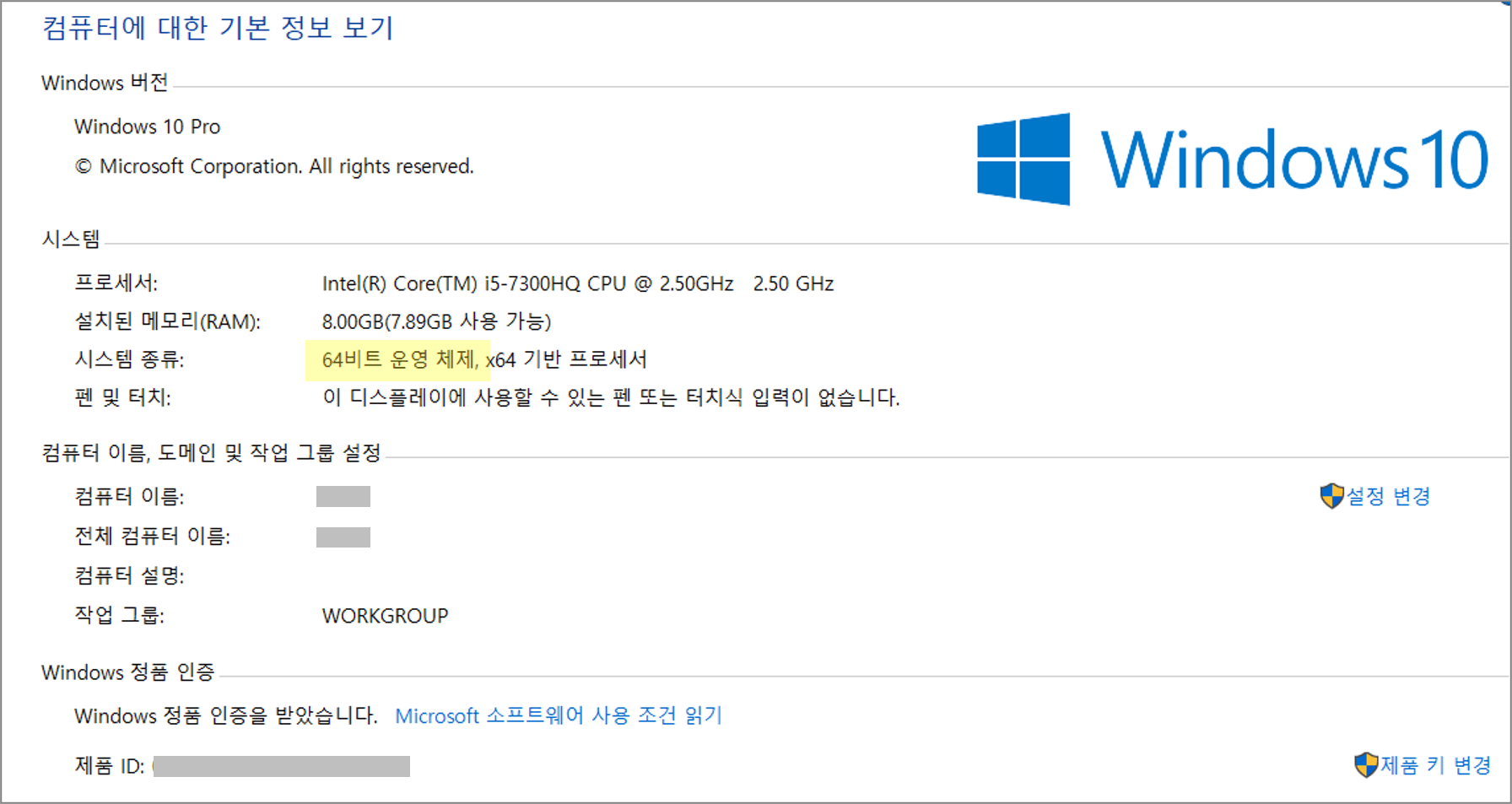
함께 보면 좋은 포스팅 바로가기
▶ 무료 온라인 포토샵 사이트 - 픽슬러 에디터 PIXLR
댓글