파워포인트(Powerpoint, ppt) 작업을 하다 보면 여러 글꼴이 섞여있는 경우가 더러 있는데요. 작성해놓은 슬라이드가 10장 내외면 원하는 글씨체로 번거롭더라도 일일이 수정할 수 있는데 100여 장 넘어가면 난감해지는데 이럴 때 사용하기 좋은 ppt 슬라이드 내에 있는 폰트 전체를 한 번에 변경하는 방법입니다.

파워포인트 글꼴 일괄변경 (PPT 폰트)
1. 파워포인트 메뉴바의 [홈]>[바꾸기∨]>[글꼴바꾸기] 선택하기

이 떄, 주의해야 할 점은 메뉴바에 있는 [바꾸기]를 클릭하는 것이 아니라 [바꾸기] 옆에 있는 ∨를 눌러서 뜨는 하위 창에서 글꼴 바꾸기를 선택해 주셔야 해요.
2. 글꼴바꾸기에서 바꾸고자 하는 글씨체 선택 후 [바꾸기] 선택하기
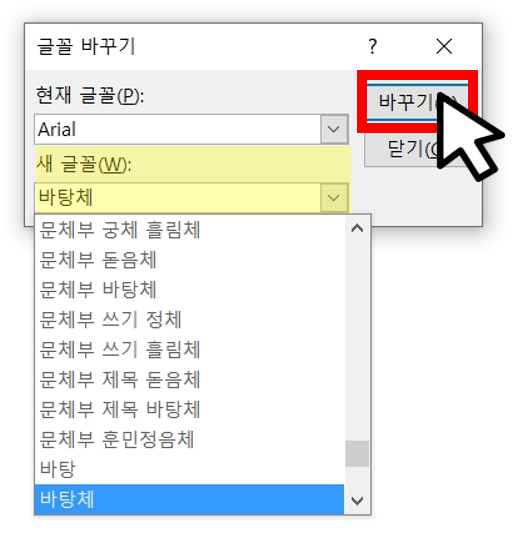
현재 설정되어 있는 글꼴(현재 글꼴)을 선택한 후, 바꾸고자 하는 글꼴을 선택해주세요. 슬라이드에 여러 가지 글씨체가 혼재해 있을 경우 현재 글꼴에서 ∨을 선택하면 슬라이드에 현재 사용되고 있는 글씨체가 전부 뜰 거예요.
'현재 글꼴'에서 현재 사용하고 있는 글씨체(폰트) 중 바꾸고자 하는 글씨체를 선택한 후, '새 글꼴'에서 바꾸려고 하는 글씨체를 선택해 주시면 됩니다.
예를 들어, 파워포인트 슬라이드 내 설명 글이 모두 '맑은 고딕'으로 설정되어있는데 이 설명글의 폰트를 '바탕체'로 바꾸고 싶다면 현재 글꼴에서 '맑은 고딕'을 선택하고 새 글꼴에서 '바탕체'를 선택한 후 바꾸기를 눌러주시면 슬라이드 전체에 있는 맑은 고딕 글씨체가 바탕체로 한 번에 바뀝니다.
<함께 보면 좋은 자료>
다음 포스팅에서는 파워포인트에서 매번 글꼴 추가 없이 슬라이드 마스터를 통해 나만의 글꼴 양식 추가하는 방법에 대해 다루어보도록 할게요. 긴 글 읽어주셔서 감사합니다.
댓글