친구나 지인에게 사진이나 동영상을 전송할 때 전송하는 사람, 받는 사람 양쪽 모두가 애플 사(社)의 기기 아이폰, 아이패드 등을 쓰는 분들은 몇 초만에 100개아상의 사진을 휙~ 보낼 수 있는 기능이 있는데요. 그 기능이 바로 에어드롭(에어드롭)입니다.
오늘은 애플 핸드폰, 태블릿pc를 쓰는 분들이라면 알아두면 유용한 아이폰끼리 사진, 동영상보내는 방법인 에어드롭 사용 및 설정하는 법에 대해 알아보도록 할게요.
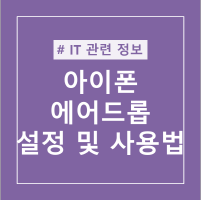
에어드롭(에어드롭) 설정 및 사용하는 법
본 포스팅은 아이폰을 기준으로 작성하였지만 아이패드에서도 설정 방법은 동일하니 참고하셔요.
에어드롭 설정 방법-1
설정 APP > 일반 > AirDrop > 모든사람 선택

▪ 연락처만 : 기기에 전화번호가 저장되어 있을 경우에만 전송 가능
에어드롭 설정에서 '연락처만'을 선택하면 내 핸드폰에 전화번호가 저장되어있는 사람의 에어드롭만 표시됩니다. 하지만 가끔 연락처가 저장되어있어도 상대편 에어드롭을 잡아내지 못하는 경우가 있어서 저는 에어드롭을 사용할 때만 '모든 사람'으로 활성화 해 두고 사진을 전송받고 난 다음에는 다시 '수신 끔'으로 비활성화 해 두고 있습니다.
늘 에어드롭 활성화를 켜두고 싶으시다면 '연락처만'으로 설정해두시면 좋아요. 그렇지 않으면 불특정 다수에게 원치 않는 사진을 보내는 일명 에어드롭 사진 테러를 당할 수 있으니 꼭 '연락처만'을 설정해 두시기 바랍니다.
에어드롭 설정 방법-2
오른쪽 상단 휴대폰 배터리 잔량표시되어 있는 부분을 아래로 쓸어내리면 아래와 같은 간단한 설정창이 나옵니다.
와이파이 설정 버튼을 1~2초간 꾸욱 누리기 > AirDrop 선택 > '모두' 선택

에어드롭 사용법
보내는 법
사진첩에서 에어드롭을 통해 보내려고 하는 사진을 모두 선택한 후,
① 하단부의 내보내기 아이콘 버튼(빨간 네모 칸) 선택
② 에어드롭 버튼 선택
③ 기기의 이름을 확인 후, 선택

위의 ②번 화면을 보면 에어드롭 버튼 위에 내가 저장한 사람들의 기록이 뜨는데 여기에도 상대편의 에어드롭 활성화된 기기가 뜨기도 해요. 구분 방법은 에어드롭 아이콘과 똑같은 표시가 오른쪽 하단부에 떠요.
③번 항목까지 안가고 바로 전송 가능하니 조금 더 간편하게 보낼 수 있습니다.
받는 법
에어드롭을 통해 사진 공유받는 방법은 훨씬 간단해요. 앞서 설명한대로 에어드롭 활성화를 한 후, 사진이나 동영상을 공유하기위해 상대방이 사진을 보내면 에어드롭 '수락' 버튼만 눌러주시면 됩니다.
댓글